DeskTranslate User Guide
Welcome to DeskTranslate, a live, seamless OCR translation tool right on your desktop!
Contents page
Introduction
DeskTranslate is a desktop application for translating foreign texts using optical character recognition.
It has 3 main features:
- Real-Time translation
- Text2Speech
- Customizable font sizes and colours
![]() Do note that DeskTranslate is currently only available in Windows.
Do note that DeskTranslate is currently only available in Windows.
Quick Start
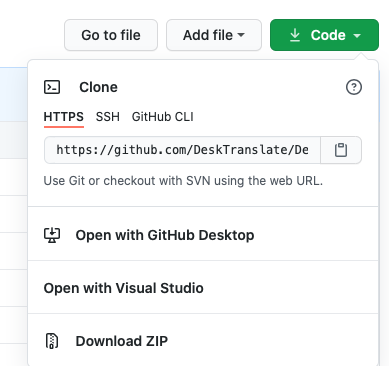
-
To get started, download DeskTranslate at our main repo by clicking Code -> Download ZIP.
-
Ensure Python is install in your computer.
-
Using terminal, go to the directory where the repo is downloaded to.
-
Download the libraries required:
pip install -r requirements.txt -
Visit this link to download Tesseract v5.0.0, in order for our program to work on your computer.
-
At the installation wizard, check all boxes to ensure that all language training data will be included for DeskTranslate.
-
Next, enter the following command to start the program:
python main.py
Features
- DeskTranslate has a intuitive GUI that is quite easy to use, with a customizable display
- Included a splash screen, in-app user guide, and about us section as well
Translation
Selecting Languages
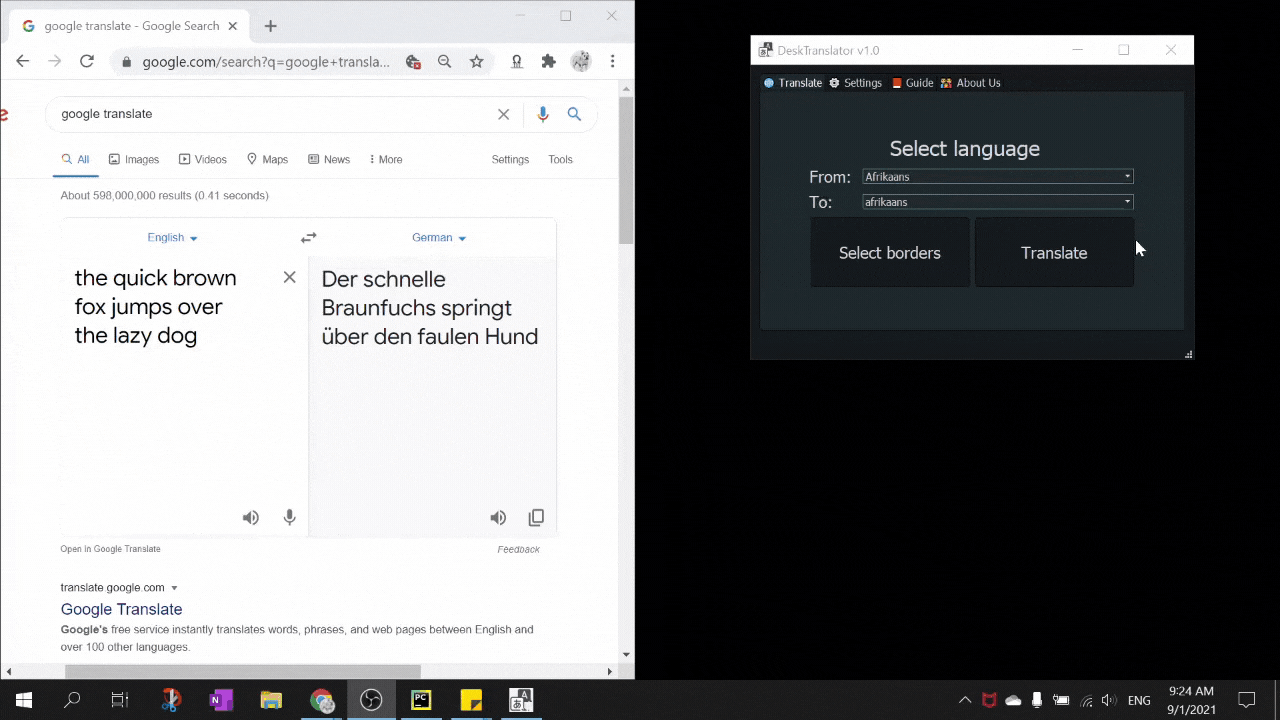 Click the dropdown lists and either type in the first few characters of the language you are searching for or scroll down and click it to select.
Click the dropdown lists and either type in the first few characters of the language you are searching for or scroll down and click it to select.
Selecting Borders
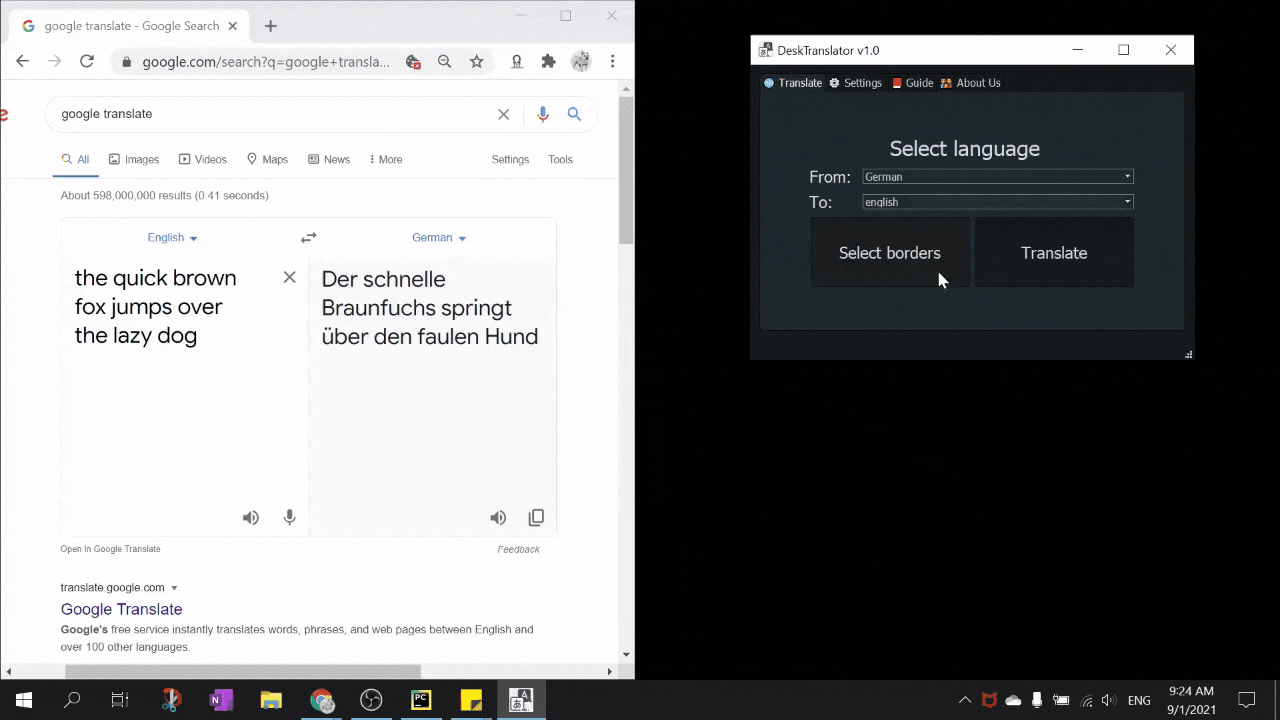 Click on the
Click on the Select Borders button on the Translate tab to start the selection. You can then draw a rectangle to indicate the where the text you would like to translate will be.
Auto Translate
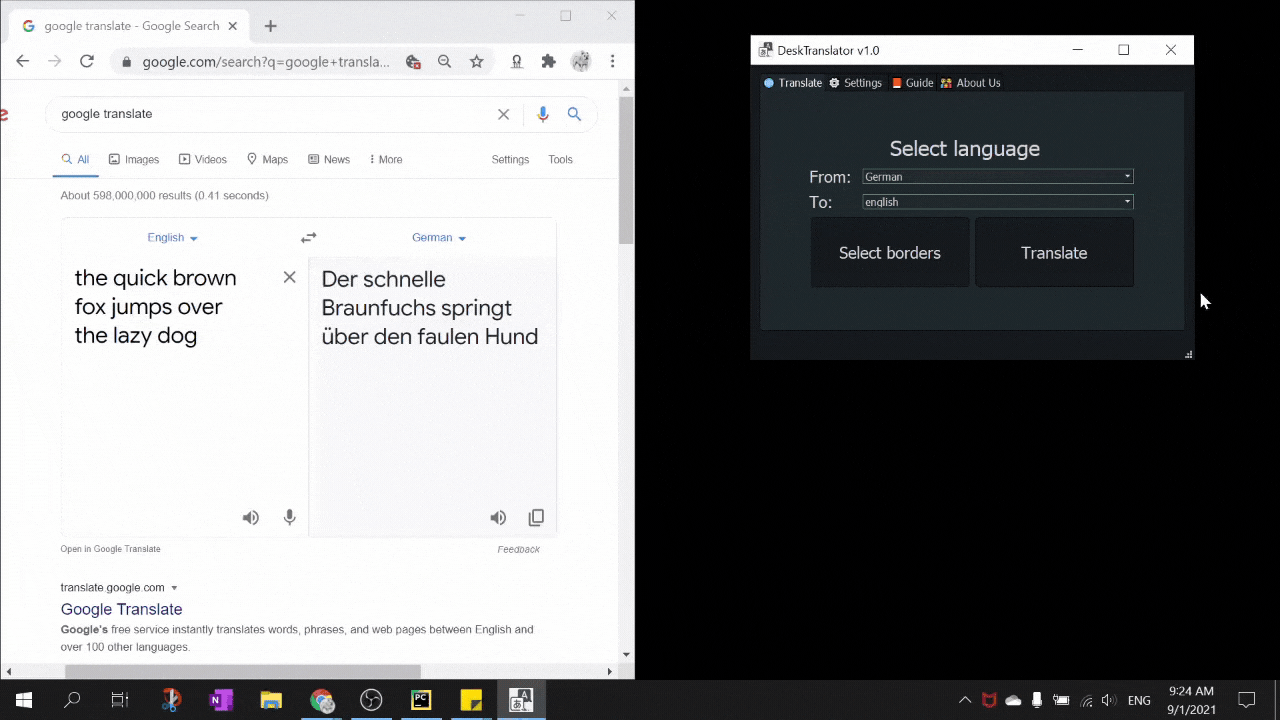 After selecting the borders, click the
After selecting the borders, click the Translate button on the Translate tab. The app will automatically begin the OCR and translation process, and the translated text will be regularly updated in the translation window.
Customization
To improve accessibility, we have enabled the user to customize certain features of the app as well as enable text to speech.
Font Size
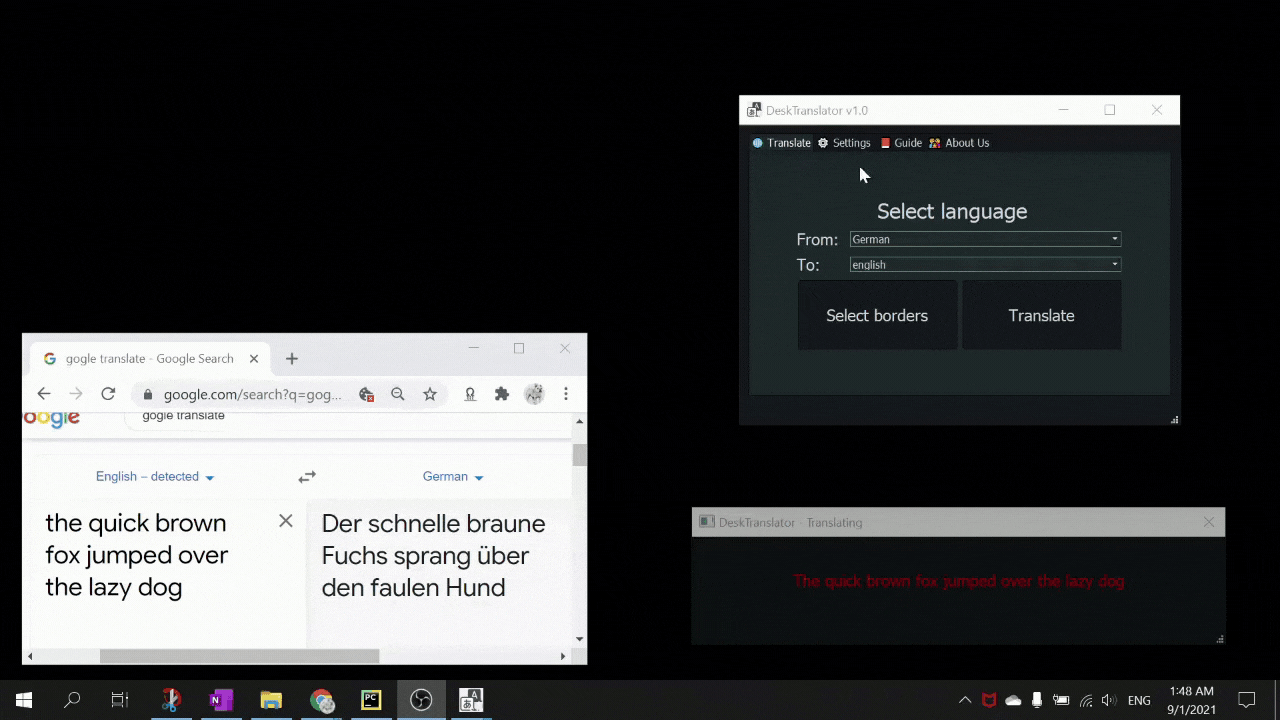 To increase the font size, click on the
To increase the font size, click on the Font dropdown list in the Settings tab and select a font size.
Translate Window Opacity
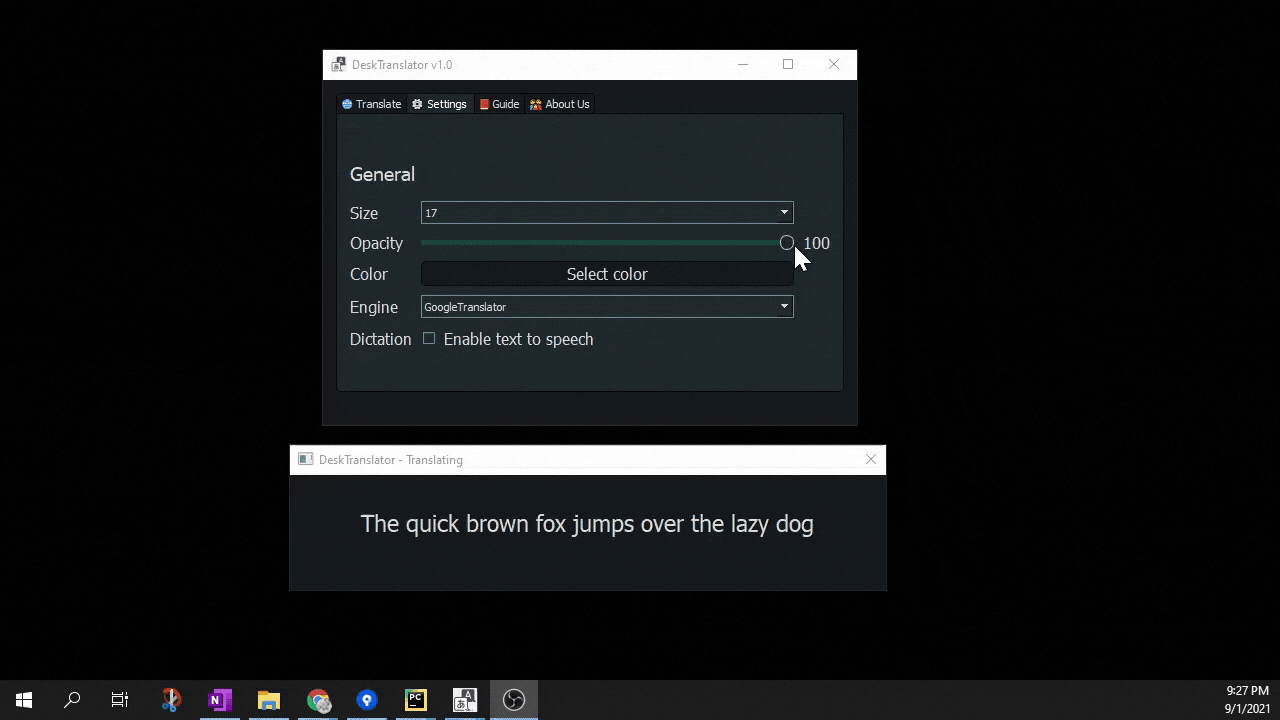 If you want to overlay the translate window with the game you are playing, you can change the opacity of the window. Simply slide the
If you want to overlay the translate window with the game you are playing, you can change the opacity of the window. Simply slide the opacity slider in the Settings tab.
Text Color
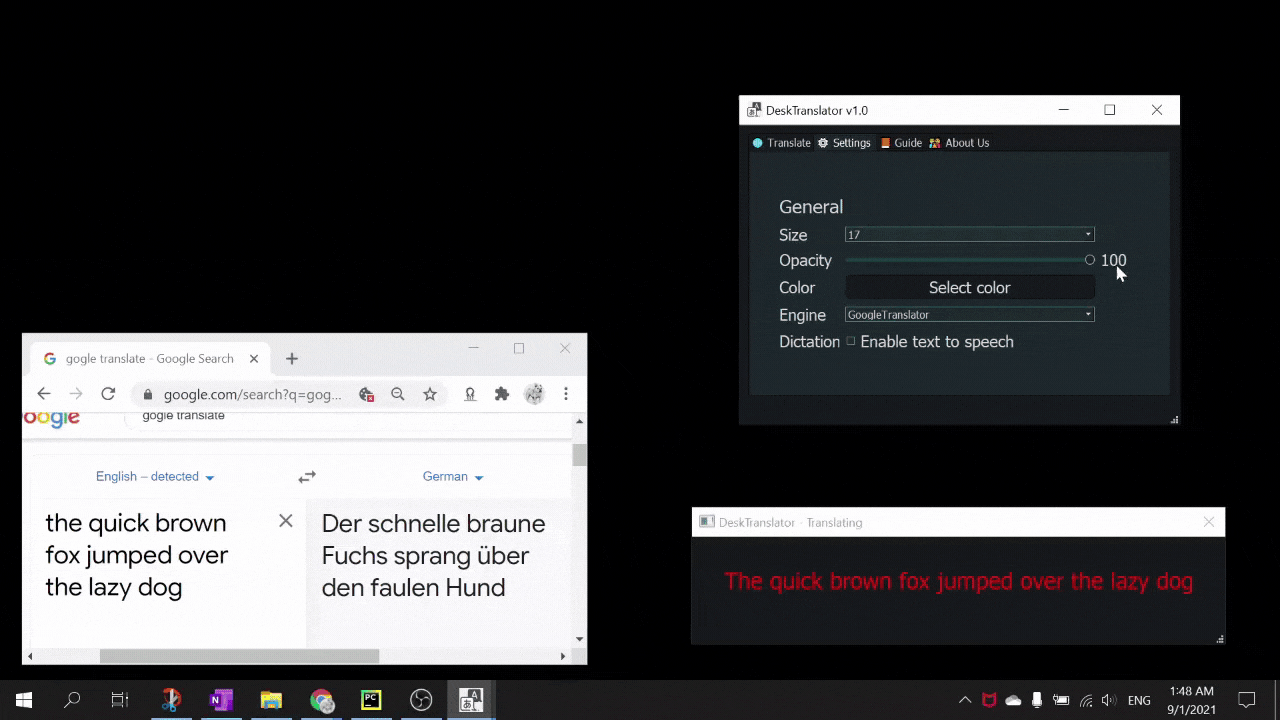 To change the color of the text in the translate window, click the select color button in the
To change the color of the text in the translate window, click the select color button in the Settings tab. This will open up a color picker window. After selecting a color, click ok to save your change.
Translator Engine
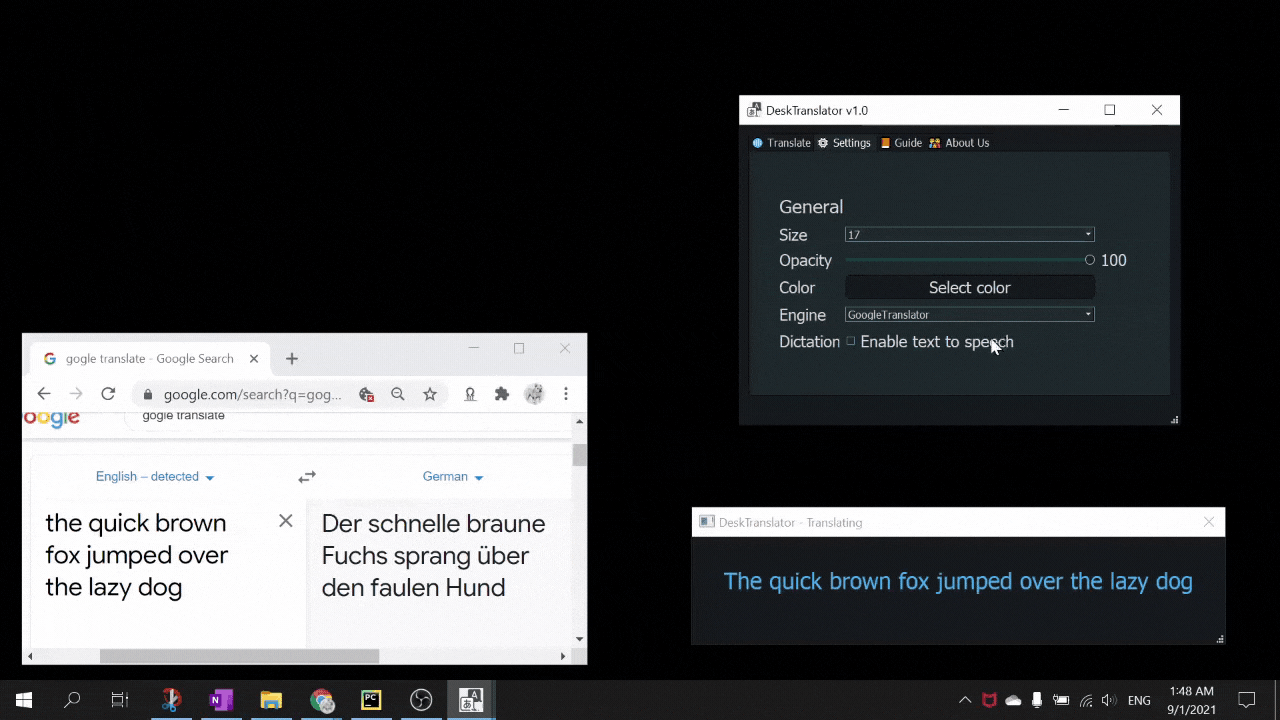 DeskTranslate offers 4 different translation engines; GoogleTranslator, PonsTranslator, LingueeTranslator and MyMemoryTranslator. To select a translation engine, click on the
DeskTranslate offers 4 different translation engines; GoogleTranslator, PonsTranslator, LingueeTranslator and MyMemoryTranslator. To select a translation engine, click on the Engine dropdown in the Settings tab and select an engine.
Narration
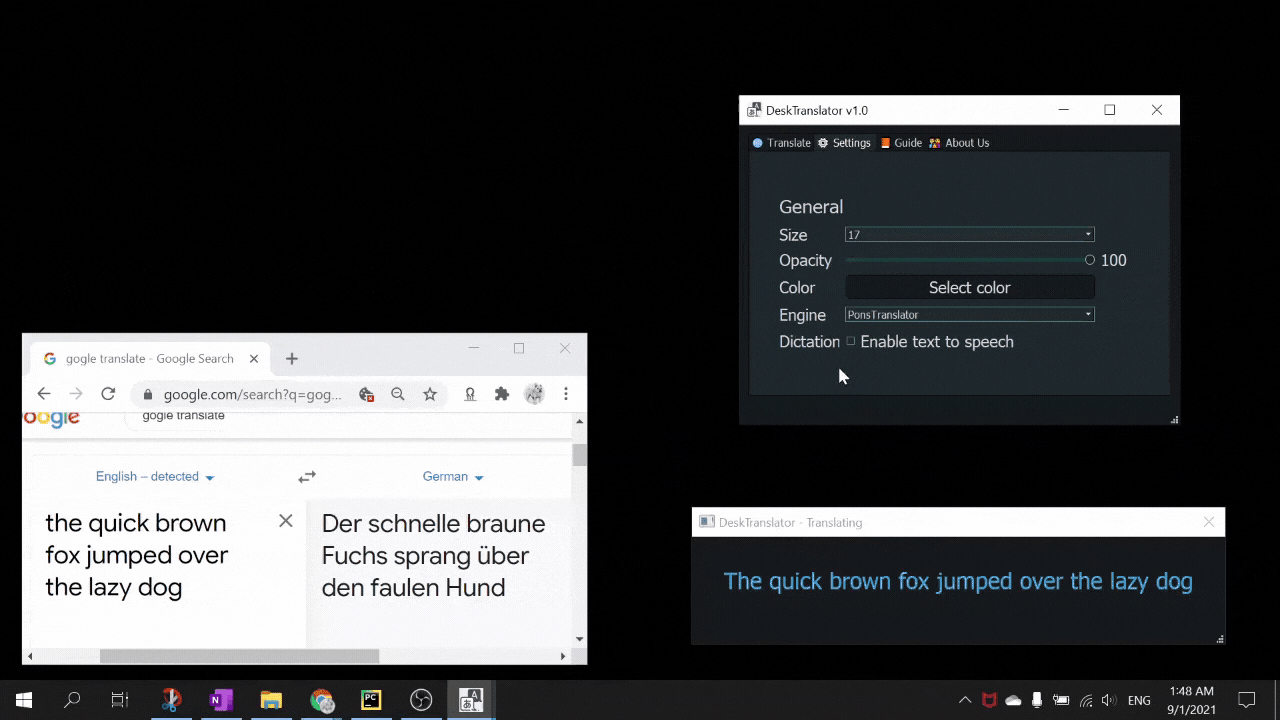 To assist the visually impaired, DeskTranslator features a built-in text-to-speech system that narrates the text in the translate window. To Activate it, simply tick
To assist the visually impaired, DeskTranslator features a built-in text-to-speech system that narrates the text in the translate window. To Activate it, simply tick Enable text to speech checkbox found at the bottom of the Settings tab.
Bonus Features
Additional features we added to improve the look and feel of the application
Splash Screen
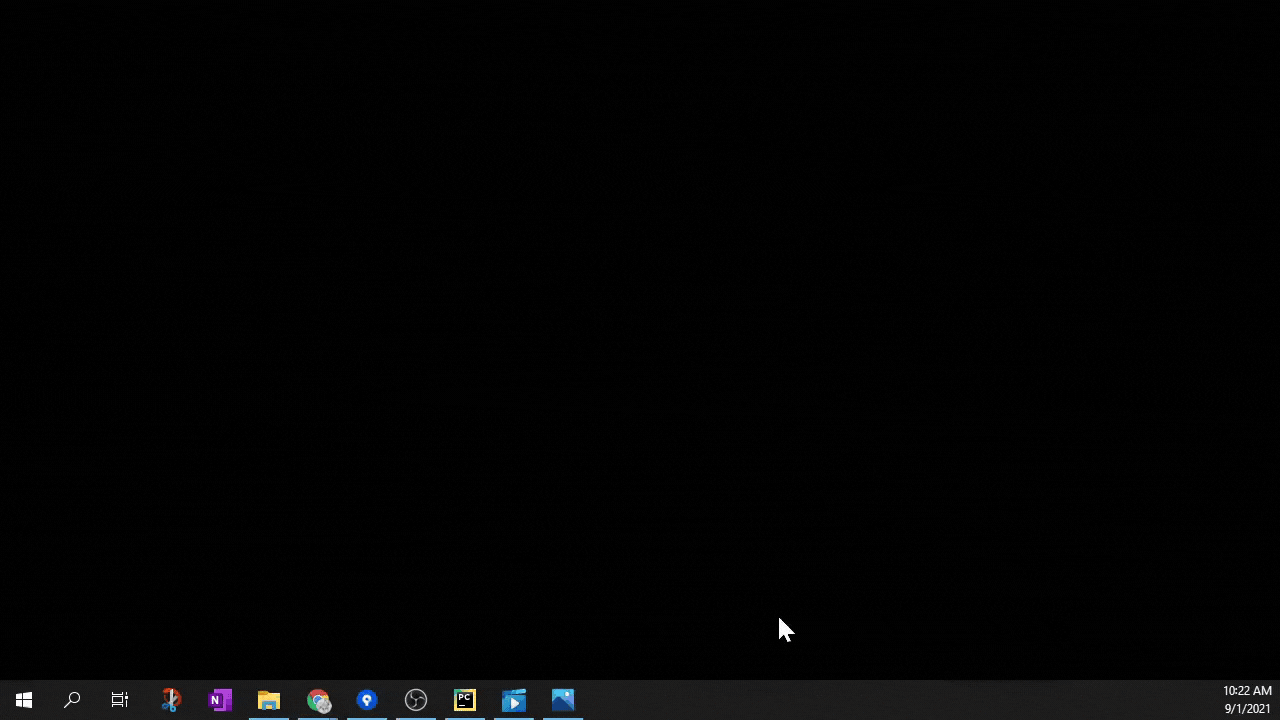 We added an animated splash screen to make the app look more profesional
We added an animated splash screen to make the app look more profesional
Text Box Resizing
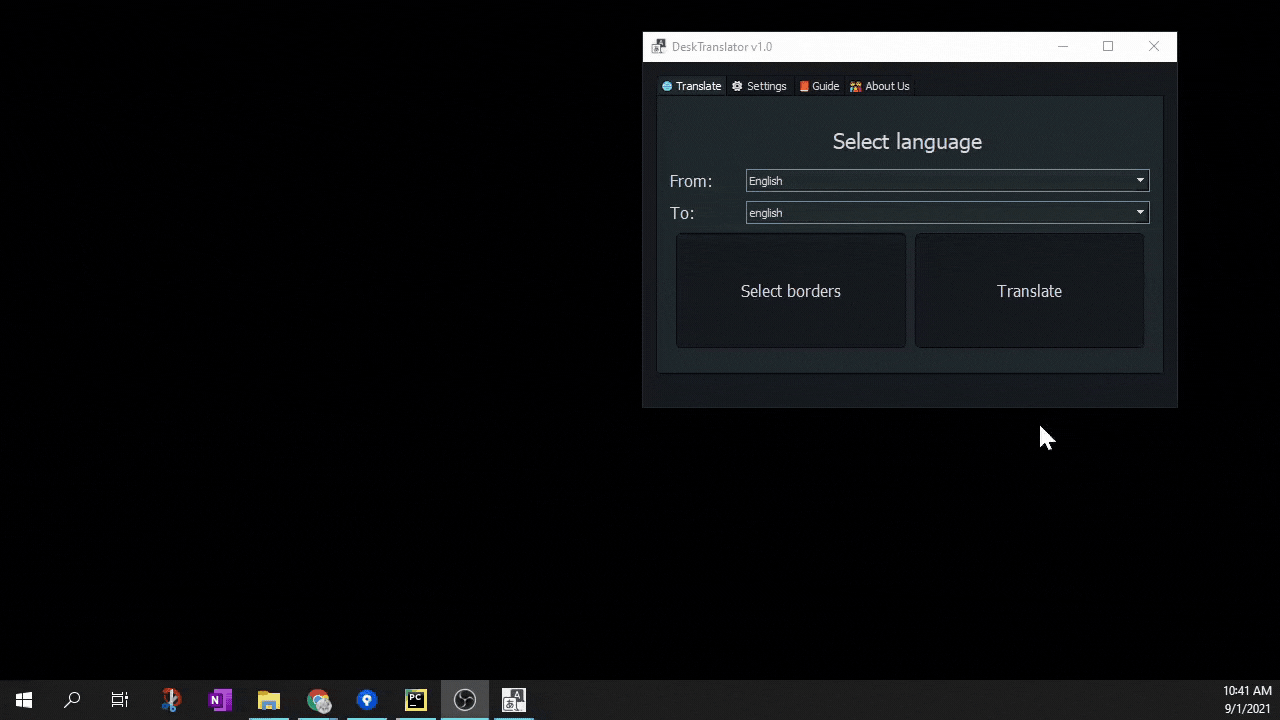 We enabled dynamic text box resizing to make it easier for the user to position and arrange the windows
We enabled dynamic text box resizing to make it easier for the user to position and arrange the windows
FAQ
Q: Is the app free to use?
A: Yes it is!
Q: Do I need to have an internet connection for the app to work?
A: Yes, since the translation engines rely on API calls to online translators to work.